- سی ام دی (CMD) command prompt چیست ?
- دستور Ping در CMD برای چه کاری استفاده می شود ؟
- دستور pathping برای تست روترها در CMD ویندوز
- دستور tracert در CMD ویندوز
- عملکرد دستور Chkdsk در CMD ویندوز
- رفع بدسکتور هارد با cmd
- خط فرمان cleanmgr برای خالی کردن فضای دیسک
- دستور netstat برای مشاهده پورت های باز و آدرس های ip در CMD
- دستور CD
- cd Desktop
- دستور CHDIR برای تغییر دایرکتوری فعلی در CMD ویندوز
- دستور dir در خط فرمان (CMD) چیست؟
- دستور systeminfo در CMD ویندوز (مشاهده پیکربندی رایانه)
- دستور diskpart در CMD ویندوز (فرمت هاردها در چند مرحله)
- دستور NSlookup در CMD (رفع مشکلات DNS)
- دستور cls در CMD چیست ؟
- دستور shutdown در CMD ویندوز
سی ام دی (CMD) command prompt چیست ?
CMD یا cmd.exe در لغت مخفف کلمه Command به معنای فرمان است. Command prompt یکی از کاربردی ترین ابزار های سیستم عامل ویندوز است که به کمک آن می توانیم با دستورات تغییرات مورد نظرمان را اعمال کنیم، cmd در واقع مشابه Terminal در لینوکس است و با یاد گرفتن نحوه کار کردن با آن می توانید بدون نیاز به محیط گرافیکی از سیستم عامل استفاده کنید. این ابزار عملکرد مشابهی به Command.com در DOS دارد. Cmd برنامه پیش فرض خود ویندوز بوده و به کاربران قابلیت انجام عملیات مختلف با استفاده از وارد کردن دستورات خطی را میدهد.
در منوی Start Windows کلمه CMD را سرچ نمایید یا کلیدهای Windows + R را بزنید تا پنجرهی Run ظاهر شود، سپس عبارت cmd را در قسمت Open وارد نموده و کلید Enter یا OK را فشار دهید.
دستور ipconfig برای تعیین ip در CMD ویندوز
با استفاده از این خط فرمان می توانید تنظیمات IP مربوط به کارت های شبکه ، IP سیستم ، شناسه MAC کارت های شبکه ، تنظیم DHCP ،در خواست IP جدید ، خالی کردن DNS Cache یا Refresh کردن Cash را انجام دهید .
برای شروع ابتدا فرمان ipconfig را بدون هیچ گزینه ای در CMD تایپ کنید.
از این دستور می توانید برای تعیین کردن IP کامپیوترتان استفاده کنید. این دستور به شما این امکان را هم می دهد که اگر به یک روتر وصل باشید، بتوانید با وارد کردن این دستور آدرس شبکه محلی روتر را هم دریافت کنید.
محبوبیت دیگر این دستور بخاطر داشتن پسوند هایش است. در صورتی که نیاز به IP جدیدی دارید، می تانید ابتدا از دستور ipconfig /release استفاده کنید و پس از آن هم ipconfig /renew را وارد کنید.
از دستور ipconfig /flushdns می توانید برای آپدیت کردن و رفرش آدرس DNS استفاده کنید.
دستور Ping در CMD برای چه کاری استفاده می شود ؟
در خط فرمان ویندوز CMD ، عبارت Ping را به همراه یک آدرس وبسایت یا IP وارد کرده و سپس کلید Enter را بزنید تا آدرس وبسایت مقصد ، شماره IP مقصد ، حجم بستهی ارسالی ، زمان پاسخدهی و طول عمر بسته ارسالی را به شما نمایش دهد .دستور ping ارتباط دستگاه شما را با یک آدرس ip خاص مورد بررسی قرار میدهد . به این ترتیب که داده های آزمایشی را به ip وارد شده از سوی شما میفرستد و سپس بر میگرداند.
- time: زمان پاسخدهی که به میلی ثانیه نوشته شده است.
- TTL: طول عمر بسته (Time-To-Live) که نمایانگر زمانی است که اگر در طول آن پاسخی دریافت نشود، بسته دور ریخته خواهد شد.
نکته :در صورتی که در انتهای IP یا وبسایت t- را وارد ننمایید 4 Packets ارسال و چک می شود .
دستور pathping برای تست روترها در CMD ویندوز
این CMD را یک دستور پیشرفته تر از پینگ (ping) می دانیم که چندین روتر را بین سیستم کامپیوتری شما و آدرس IP مورد تست قرار می دهد. البته در نظر داشته باشید که این دستور اطلاعات بیشتری را در رابطه با مسیر و ارسال داده ها به شما نمایش می دهد.
نحوه نوشتن این دستور مانند Ping است، با این تفاوت که IP مورد نظرتان را باید پس از pathping قرار دهید.
به این شکل: pathping psnivan.com
دستور tracert در CMD ویندوز
دستور یا فرمان tracert یکی از ابزارهای قدرتمند در سیستمعامل ویندوز بوده که ازجهت رفع اشکال استفاده میشود. این دستور به شما اجازه میدهد تا مسیر هاست موردنظر خود را ردیابی کنید و از ایرادات آن مطلع شوید. این فرمان از پیام Echo Request پروتکل ICMP برای بررسی دستگاههای مسیر تا هاست مقصد استفاده میکند. از نظر شباهت دستور tracert مشابه با دستور pathping است که از پس کار ردیابی به خوبی برمی آید. شما می توانید دستور tracert را بنویسید و آدرس آی پی که مدنظرتان است را ردیابی کنید.
در نهایت شما یک اطلاعات کامل در رابطه با هر مرحله از مسیر کامپیوترتان تا هدف دریافت خواهید کرد. میزان پرش های بین سرورها یا دستگاه ها توسط این کد برحسب میلی ثانیه نشان داده خواهد شد.
عملکرد دستور Chkdsk در CMD ویندوز
کار اصلی chkdsk اسکن یکپارچگی فایل سیستم و متا دیتای فایل سیستم بر روی پارتیشن دیسک و رفع هرگونه خطاهای منطقی فایل سیستم است که پیدا میکند. (اسکن هارد شما را انجام می دهد) چنین خطاهایی ممکن است شامل خرابی در کل جدول اصلی (MFT) باشد، توصیف کننده های امنیتی بد با فایلها و یا حتی انحرافات مهر زمانی یا اطلاعات سایز فایل در مورد فایلهای شخصی، باشند. این دستور کاری که انجام می دهد، این است که تمام هارد شما را اسکن می کند و مشکلاتی که وجود دارد را شناسایی می کند و رفع می کند. اگر می خواهید هاردی که نسبت به آن مشکوک هستید را اسکن کنید، می توانید از این دستور استفاده کنید. فرض کنید که درایور D شما دچار ایراد شده است. می توانید از دستور chkdsk D: استفاده کنید.
در پنجره باز شده فرمان زیر را تایپ کنید و در صورت لزوم نام درایو ذکر شده در زیر را با نام درایو ویندوز خود عوض کنید:
chkntfs c:
اگر به صورت دستی check disk را برای انجام دستی برنامه ریزی کرده باشید در این قسمت میتوانید آن را مشاهده کنید.
نوع فایل از نوع NTFS است.Chkdsk به صورت دستی برنامه ریزی شده است تا در راه اندازی بعدی سیستم بر روی فضای درایو c اجرا شود.در حالتیکه ویندوز به صورت خودکار check disk را برنامه ریزی کرده باشد، پیامی را مبنی بر آلوده بودن دیسک مشاهده میکنید که به معنای وجود خطاهای احتمالی در آن قسمت است؛ و این امر نشان میدهد که بار دیگری که سیستم را روشن میکنید ویندوز به صورت خودکار عمل check disk را انجام خواهد داد اما اگرعملیات اسکن از طرف ویندوز برنامه ریزی نشده باشد پیامی مبنی بر آلوده نبودن دیسک را مشاهده خواهید کرد.
زمانیکه عملیات check disk برای روشن شدن مجدد سیستم برنامه ریزی شده باشد اما مایل به انجام این اسکن نیستید با تایپ کردن فرمان زیر میتوانید آن را لغو کنید:
chkntfs /x c:
شما هیچ بازخوردی مبنی بر لغو شدن اسکن دریافت نمیکنید اما میتوانید اطمینان داشته باشید که در صورت انجام صحیح عملیات مذکور، اسکن لغو شده است. حال اگر راه اندازی بعدی سیستم خود متوجه شدید عملیات اسکن برنامه ریزی شده است، ویندوز این امکان را به شما میدهد تا در زمان ۱۰ ثانیه با فشردن یک کلید آن را نادیده بگیرید.
رفع بدسکتور هارد با cmd
اگر مایل به استفاده از برنامه command prompt هستید (و یا بواسطه بوت نشدن ویندوزتان مجبور به استفاده از ان هستید) میتوانید کمی کنترل بیشتر بر روی فرایند check disk داشته باشید. بعلاوه، در صورتیکه کاربر ویندوز ۸ و یا ۱۰ هستید، استفاده از command prompt تنها راه برای فعال سازی اصلاح خودکار خطاها و یا اسکن سکتور های معیوب است. از اکانت اصلی یا administrator وارد ویندوز شوید و با فشردن کلید ویندوز صفحه کلید و X به صورت همزمان، برنامه command prompt را باز کرده و گزینه Command prompt(admin) را انتخاب کنید. از فرمان chkdsk استفاده خواهیم کرد اما باید بدانیم که این فرمان از سویئچ های اختیاری بسیاری پشتیبانی میکند اما ما بیشتر با دو مورد از انها سر و کار داریم:
/f و /r
اگر فرمان chkdsk را به تنهایی در command prompt تایپ و اجرا کنید، درایو های شما روی حالت read-only یا صرفا- مطالعه اسکن خواهد شد، خطاها ها بازتاب داده شده و اعلام میشوند اما هیچ تلاشی برای اصلاح انها صورت نخواهد گرفت؛ و به همین علت پس از این نوع اسکن، رایانه نیازی به راه اندازی مجدد یا ریستارت ندارد.
هشدار! پارامتر /F مشخص نشده است
اجرای chkdsk روی حالت صرفا-مطالعه میباشد
مرحله ۱: ارزیابی ساختار فایل های بنیادی سیستم…
اگر مایلید chkdsk پس از اسکن، خطاهای منطقی فایل های سیستم را به صورت خودکار اصلاح کند سوییچ /f را به اخر فرمانی که در command prompt تایپ کرده اید اضافه کنید. به خاطر داشته باشید که اگر فایل های درایو مورد نظر در برنامه دیگری باز و یا در حال استفاده باشند( که اغلب نیز اینگونه است) از شما خواسته میشود تا اسکن را برای راه اندازی بعدی ویندوز برنامه ریزی کنید.
chkdsk /f c:
نوع فایل سیستم از نوع NTFS است.نمیتواند درایو مورد نظر را قفل کند.Chkdsk نمیتواند اجرا شود زیرا فضا در فرایند دیگر درحال استفاده است. آیا مایلید این فضا در زمان دیگری که سیستم را راه اندازی میکنید برای بررسی برنامه ریزی شود؟
در صورتیکه بخواهید chkdsk سکتور های معیوب را نیز شناسایی کند ازسویئچ /r بهره ببرید. با استفاده از سویئچ /r سوییچ /f نیز به صورت خودکار اعمال خواهد شد و این به این معناست که chkdsk خطاهای منطقی و سکتور های معیوب را همزمان اسکن میکند. اگرچه لزومی بر انجام اینکار نیست اما استفاده همزمان از هردو سوییچ /f و /r نیز ایرادی ندارد.
chkdsk /r c:
نوع فایل سیستم از نوع NTFS است.نمیتواند درایو مورد نظر را قفل کند
Chkdsk نمیتواند اجرا شود زیرا فضا در فرایند دیگر درحال استفاده است. ایا مایلید این فضا در زمان دیگری که سیستم را راه اندازی میکنید برای بررسی برنامه ریزی شود؟
این فضا بار دیگری که سیستم را ریستارت کردید بررسی میشود.
فرمان chkdsk /r کامل ترین نوع اسکن است و اگر زمان کافی برای اسکن سکتور ها در اختیار دارید ما شدیدا به شما توصیه میکنیم در فواصل معین از ان بهره ببرید.
البته پارامتر های دیگری نیز هستند که میتوانید در chkdsk اعمال کنید بنابراین برای هرچه کامل تر شدن این مقاله و جلب رضایت علاقمندان به رایانه در ادامه به انها میپردازیم:
C:\>chkdsk /?
Checks a disk and displays a status report.
دیسک را بررسی کرده و وضعیت ان را گزارش میکند
CHKDSK [volume[[path]filename]]] [/F] [/V] [/R] [/X] [/I] [/C] [/L[:size]] [/B]
volume Specifies the drive letter (followed by a colon), mount point, or volume name.
نام حرف درایور را مشخص کرده و بعد از ان دو نقطه،نقطه نصبف یا نام فضا
filename FAT/FAT32 only: Specifies the files to check for fragmentation.
فایلها را برای تکه تکه شدن مشخص میکند
/F :Fixes errors on the disk: خطاهای دیسک را اصلاح میکند
/V:On FAT/FAT32: Displays the full path and name of every file on the disk. On NTFS: Displays cleanup messages if any.
.مسیر کامل و نام هر فایل روی دیسک را نشان میدهد
/R :Locates bad sectors and recovers readable information (implies /F).
.در صورت وجود،پیام پاکسازی میدهد
/L:size NTFS only: Changes the log file size to the specified number of kilobytes. If size is not specified, displays current size.
حجم فایل ثبت شده را به عدد مشخصی به کیلوبایت تبدیل میکند. اگر حجم مشخص نشده باشد حجم فعلی را نشان میدهد
/X : Forces the volume to dismount first if necessary. All opened handles to the volume would then be invalid (implies /F).
فضا را در صورت لزوم به اجبار کاهش داده. تمام گیره های باز قضادر این حالت نامعتبر خواهد بود
/I: NTFS only: Performs a less vigorous check of index entries.
بررسی ضعیف تری را از فهرست ورودی ها انجام میدهد.
/C:NTFS only: Skips checking of cycles within the folder structure.
بررسی چرخه های درون ساختار پوشه ها گذر میکند
/B : NTFS only: Re-evaluates bad clusters on the volume (implies /R).
خوشه های معیوب فضا را باز ارزیابی میکند
The /I or /C switch reduces the amount of time required to run Chkdsk by skipping certain checks of the volume.
سوییچ /I و /c میزان وقت مورد نیاز برای chkdsk را با گذر از بررسی بعضی فضا ها کاهش میدهد
خط فرمان cleanmgr برای خالی کردن فضای دیسک
نحوه استفاده از Disk Cleanup برای آزاد کردن فضا در ویندوز به دو روش CMD یا RUN می باشد در صورتی که می خواهید از RUN استفاده کنید روی صفحه کلید خود، کلیدهای ⊞ Windows و R را همزمان فشار دهید تا پنجره Run باز شود.
cleanmgr را تایپ کنید، سپس ENTER را فشار دهید. …
درایوی را که می خواهید تمیز کنید انتخاب کنید، سپس روی OK کلیک کنید.
جعبههای مربوط به انواع فایلهایی را که میخواهید حذف کنید علامت بزنید و روی OK کلیک کنید.
دستور netstat برای مشاهده پورت های باز و آدرس های ip در CMD
از دستور netstat –an استفاده کنید تا لیست پورت های باز و آدرس های IP مرتبط به نمایش درآید. علاوه بر وضعیت پورت را از بین سه حالت listening، established یا closed تعیین می کند. احتمالا با خودتان فکر کنید که این دستور چندان کاربردی نیست، اما در واقع این دستور زمانی استفاده می شود که بخواهید عیب یابی انجام دهید یا احتمال دهید که سیستم به تروجان ها آلوده شده است و بخواهید اتصالات مخرب را مشخص کنید.
دستور CD
CD مخفف عبارت Change Directory است و از این دستور معمولا برای تغییر مسیر استفاده می شود. اما منظور از تغییر مسیر یا همان تغییر دایرکتوری چیست؟ بسیاری از افراد دایرکتوری را با فولدر اشتباه می گیرند، برای درک مفهوم دایرکتوری بیان این کافی است که دایرکتوری در واقع مسیر ذخیره سازی یک فایل است. مثلا اگر بخواید وارد مسیر دسکتاپ شوید، باید از دستور cd desktop استفاده کنید. نکته ای که باید به آن دقت داشته باشید، این است که مسیری که انتخاب می کنید، باید از مسیری باشد که در آن قرار دارید.
cd Desktop
برای تعیین کردن این که در چه مسیری قرار گرفته ایم، کافی است دستور dir که در بالا گفتیم را بدون هیچ سوئیچی وارد کنید تا بتوانید تمامی فولدر های زیرمجموعه را مشاهده کنید و پس از بتوانید وارد هر فولدری که می خواهید، بشوید.
برای آن که بتوانید به مسیر یا همان دایرکتوری پیشین بازگردید، از دستور CD استفاده کنید.
دستور CHDIR برای تغییر دایرکتوری فعلی در CMD ویندوز
در این بخش به بررسی دستور CHDIR در CMD می پردازیم، دستور CHDIR (یا به اختصار CD) یکی از دستورات اساسی در محیط خط فرمان ویندوز (CMD) است که به کاربران امکان میدهد دایرکتوری فعلی را تغییر دهند. این دستور بهویژه برای کاربرانی که به کار با سیستمعاملهای مبتنی بر متن عادت دارند، بسیار کارآمد است.
دستور dir در خط فرمان (CMD) چیست؟
فرمان dir یک تابع خط فرمان در ویندوزمی باشد که تمام فایل ها و زیر شاخه های موجود در یک پوشه خاص را لیست می کند. نام این دستور مخفف کلمه directory می باشد . که نمایش فهرستی از فایلها و سابدایرکتوریها در یک دایرکتوری را به ما نمایش می دهد .
فرمان dir یک ویژگی خاص پوشه را به ما نشان می دهد ، در صورتی که در ادامه دستور dir عبارت A/ را وارد کنیم و پس از آن باتوجه به نیازی که داریم حرف مورد نظر که در پایین توضیح داده شده است را به ادامه دستور اضافه می کنیم می توانیم به ویژگی های دیگری دست پیدا کنیم
- D: با استفاده از این دستور تمام پوشه ها و دایرکتوری های که در مسیر وجود داره نمایش داده میشه.
- R: فقط فایل های خواندنی برای شما نمایش داده می شود.
- H: فایل های مخفی و پنهان شده را نشان می دهد.
- A: فایل های را که برای بایگانی آماده شده اند را نشان می دهد.
- S: فایل های مربوط به سیستم نشان داده می شود.
دستور systeminfo در CMD ویندوز (مشاهده پیکربندی رایانه)
می توانید از این دستور استفاده کنید و نمای کلی پیکربندی رایانه خودتان را مشاهده کنید. اما چه اطلاعاتی را می توانید به کمک این دستور به دست آورید؟ مواردی مانند:
- تاریخ اصلی نصب ویندوز
- آخرین زمان راه اندازی
- نسخه BIOS
- میزان حافظه کل و در دسترس
- رفع شدن مشکل نصب
- پیکربندی کارت شبکه
- و…
دستور diskpart در CMD ویندوز (فرمت هاردها در چند مرحله)
دستور diskpart یا دستور فرمت، هارد ها را در چندین مرحله پاک می کند. برای انجام این کار، کاری که باید انجام دهید، این است که در ابتدا دستور diskpart را بنویسید و سپس اینتر را بزنید و بعد از آن هم list disk را بنویسید و مجدد دکمه اینتر را بزنید. هاردی که می خواهید فرمت شود را انتخاب کنید و پس از عبارت clean را بزنید.
دستور NSlookup در CMD (رفع مشکلات DNS)
منظور از NSlookup در واقع مخفف Name Server Lookup است که هدف از این CMD خطایابی و رفع مشکلات DNS است. علاوه بر این شما به کمک این دستور می توانید اطلاعات مرتبط با دامنه را به کمک Name Server به دست آورید.
این اطلاعات در واقع اطلاعات مرتبط با ZoneFile هر دامنه است. کاری که این دستور برای عیب یابی انجام می دهد، این است که تمام رکوردهای DNS سرور را بررسی می کند و اگر رکوردی نباشد یا اشتباه باشد، در این صورت می تواند مشکل را بررسی کند. این دستور را می توانید در دو حالت استفاده کنید:
- Interactive
دستور Interactive یا تعاملی، دستورات زیادی را پشت سرهم اجرا می کند. برای استفاده از این دستور باید عبارت NSLookup را در محیط CMD بنویسید.
پس از آن نام و آدرس آی پی مربوط به DNS سروری که از آن استفاده می کنید، نشان داده می شود.
در خط بعدی نام دامنه یا آدرس IP را وارد کنید. البته در خط بعدی می توانید اسم یا IP دیگری که می خواهید را وارد کنید.
- Noninteractive
Noninteractive یا غیرتعاملی اطلاعات مربوط به دامنه را نشان می دهد. برای استفاده از این دستور، باید پس از عبارت NSLookup نام دامنه یا آدرس IP را وارد کنید.
در نظر داشته باشید که این حالت، برعکس حالت Interactive است و شما نباید چند نام دامنه را پشت سر هم وارد کنید؛ بلکه باید پس از عبارت NSLookup نام دامنه یا آی پی را وارد کنید.
دستور cls در CMD چیست ؟
دستور cls بیشتر در شرایطی استفاده میشود که نیاز به محیطی تمیز و خالی برای ادامه کار دارید. گاهی اوقات پس از اجرای دستورات مختلف، نیاز است که خروجیها را از صفحه حذف کنیم تا تمرکز بیشتری روی دستورات بعدی داشته باشیم. این دستور بهویژه در موارد زیر کاربرد دارد:
- پاکسازی سریع خروجیها: پس از اجرای چندین دستور، صفحه CMD ممکن است بهطور کامل از خروجیها و اطلاعات مختلف پر شود. با دستور cls میتوانید بهسرعت این خروجیها را پاک کنید.
- بهبود خوانایی: در پروژههای پیچیده یا تستهای متعدد، استفاده مکرر از CMD ممکن است باعث شود که صفحه نمایش با دادههای زیادی شلوغ شود. برای بهبود خوانایی و جلوگیری از سردرگمی، دستور cls بهکار میرود.
- شروع مجدد با صفحه خالی: گاهی نیاز است که پس از اجرای یک سری دستورات، با یک محیط کاملاً خالی و تمیز کار خود را ادامه دهید. cls این امکان را فراهم میکند.
دستور shutdown در CMD ویندوز
از دستورات کاربردی دیگری که می توانیم معرفی کنیم، دستور shutdown است. شاید به نظر شما این CMD بیهوده به نظر برسد. اما در واقع شما می توانید از دستور shutdown /r /o رایانه خودتان را ریستارت کنید و پس از آن که ویندوز بوت شد، منوی Advanced Start Options را مشاهده کنید.
لطفا به محتوای ما امتیاز بدهید
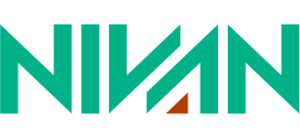
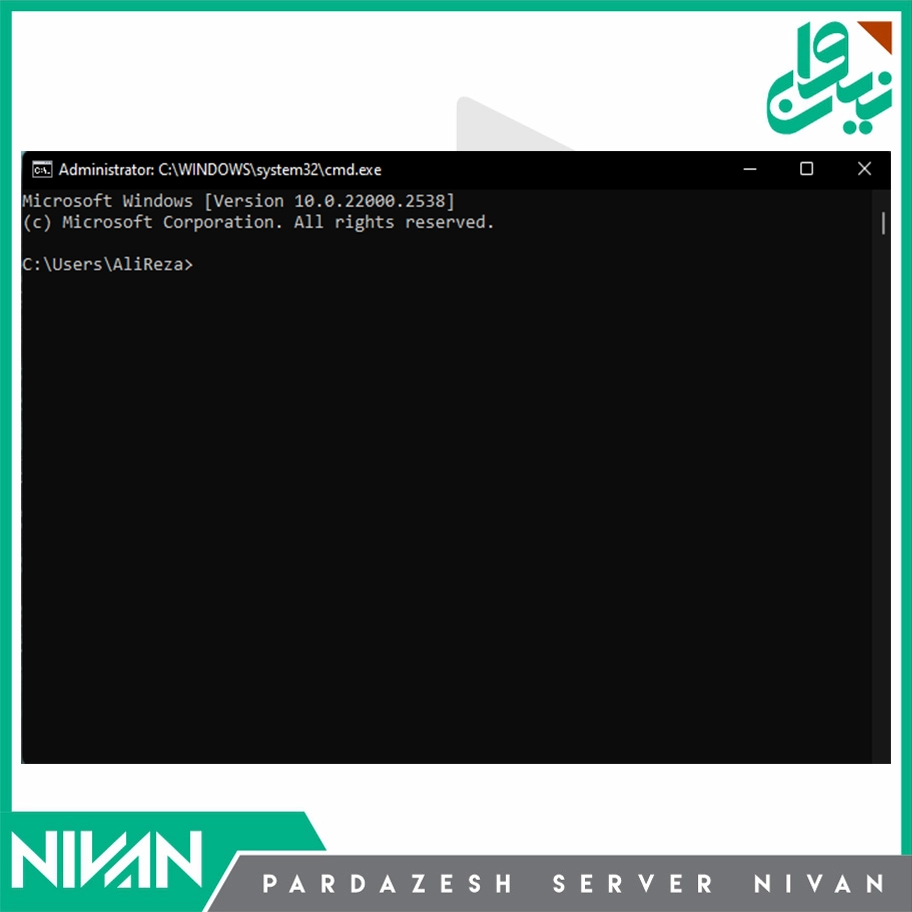
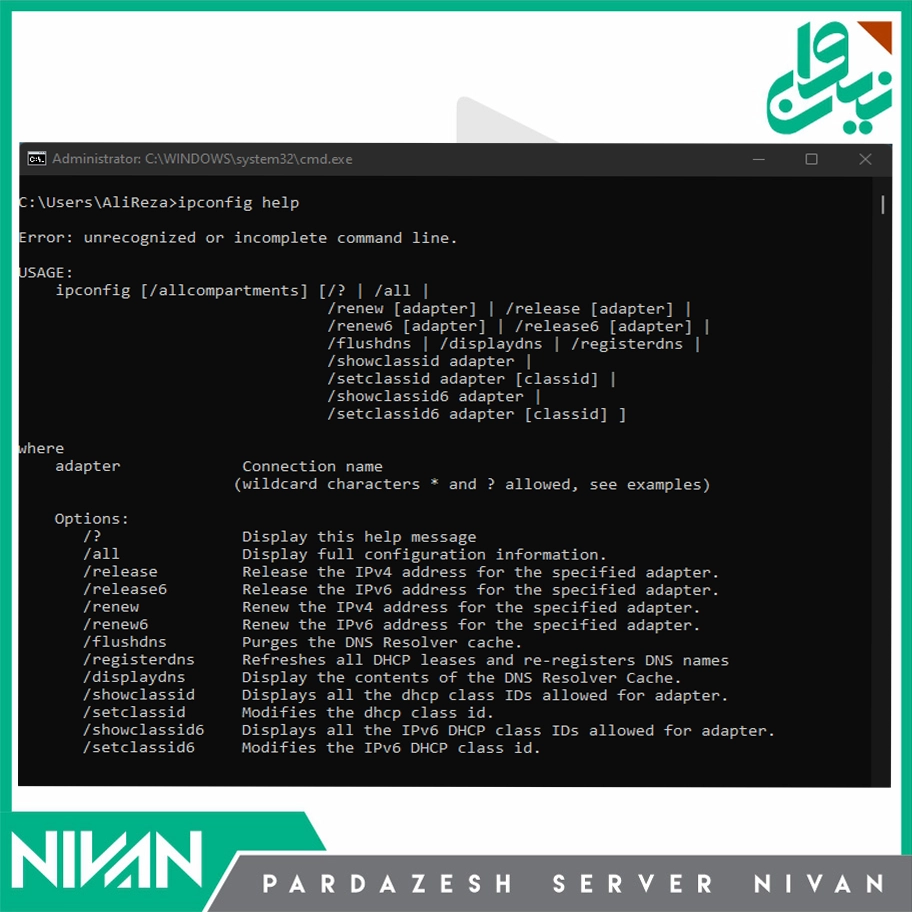
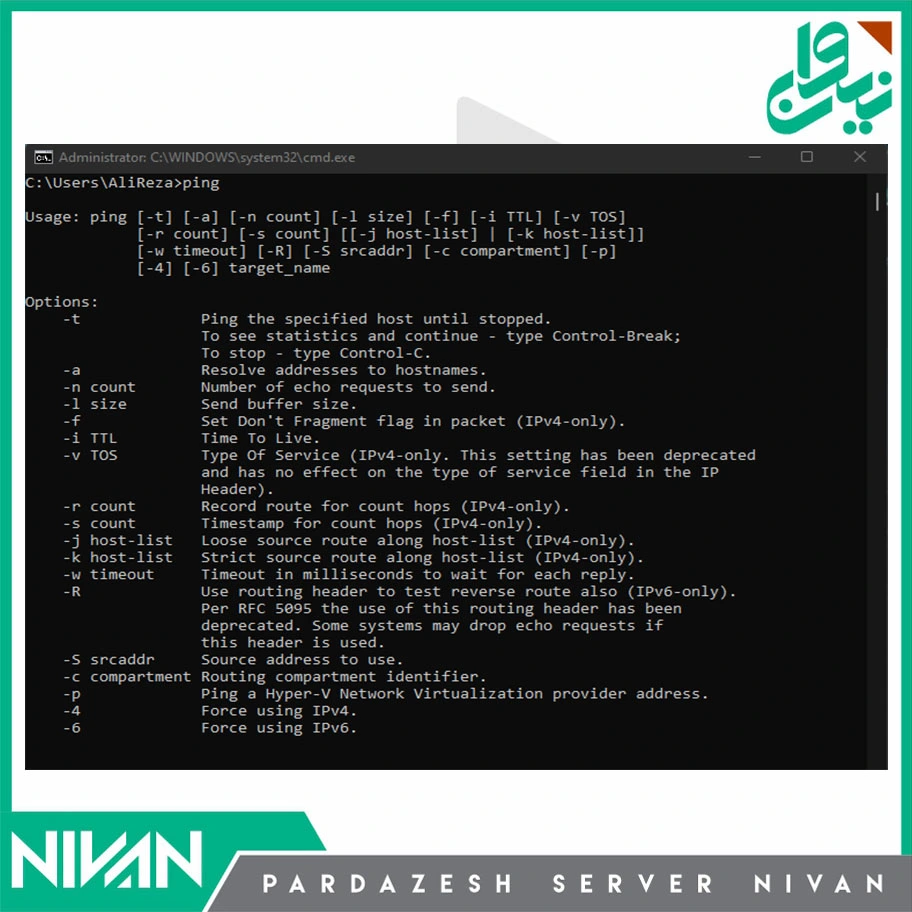
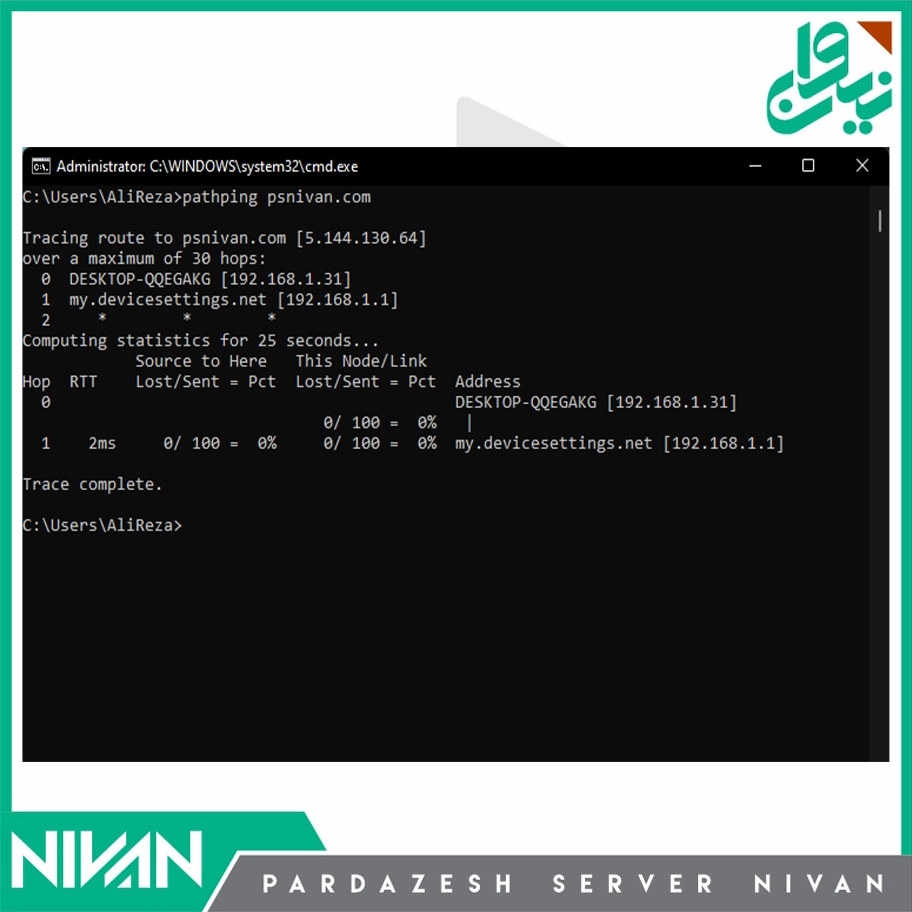
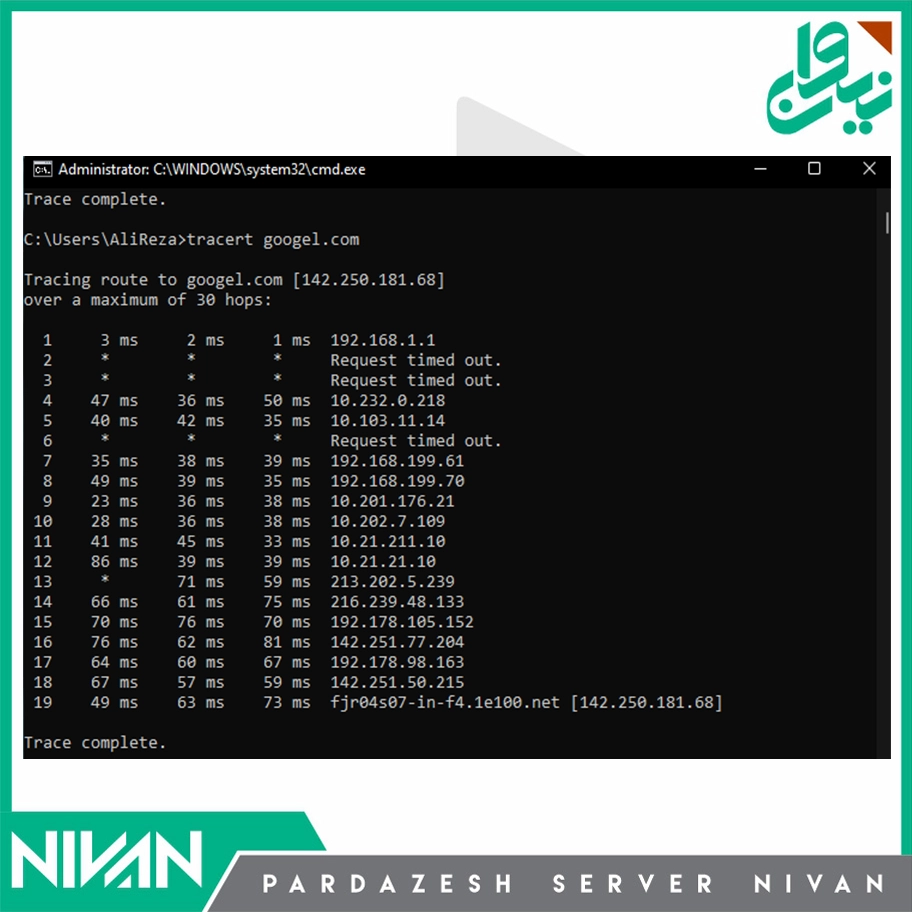

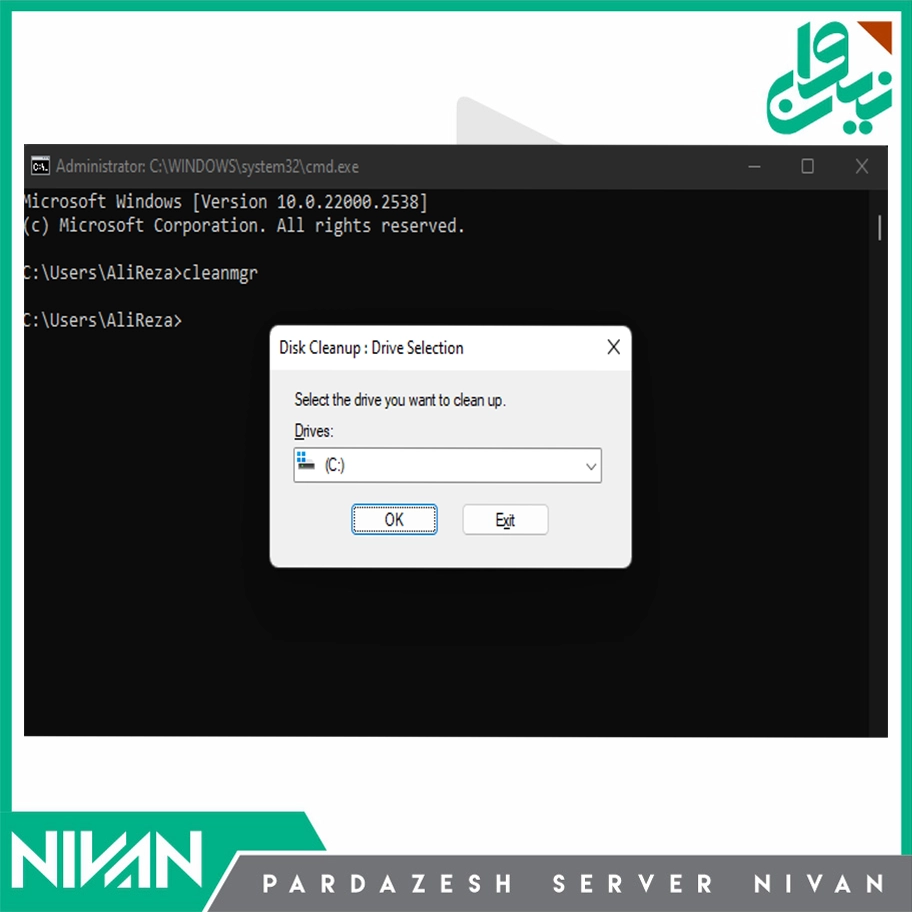
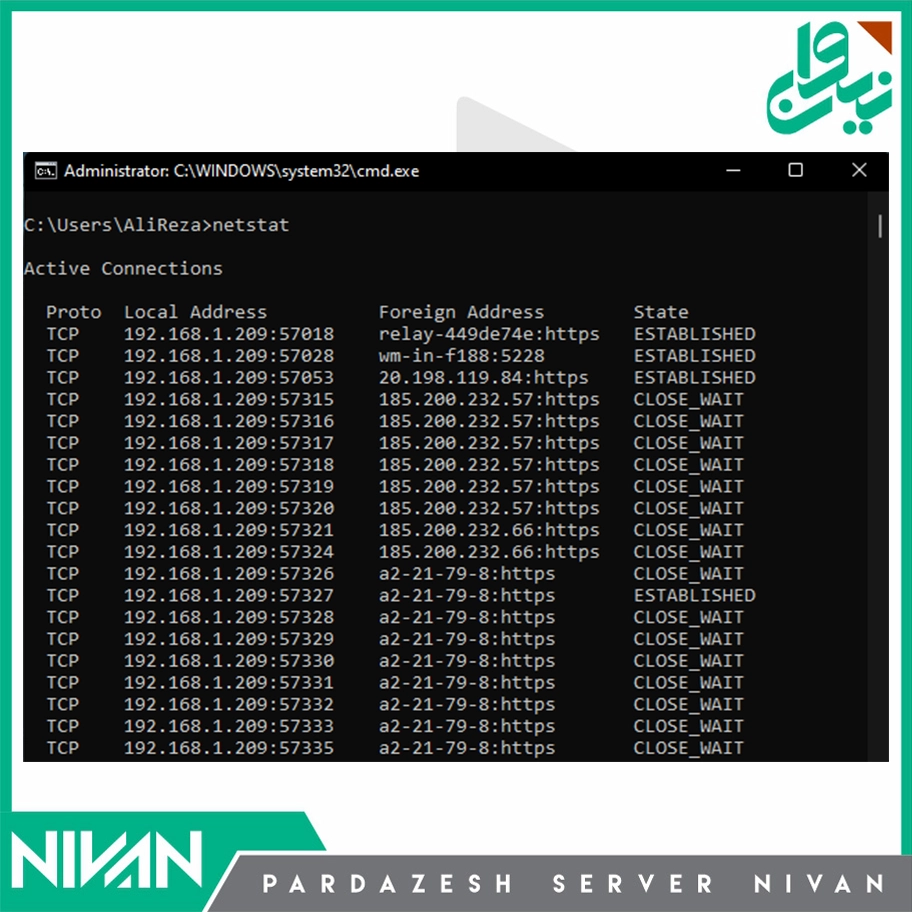

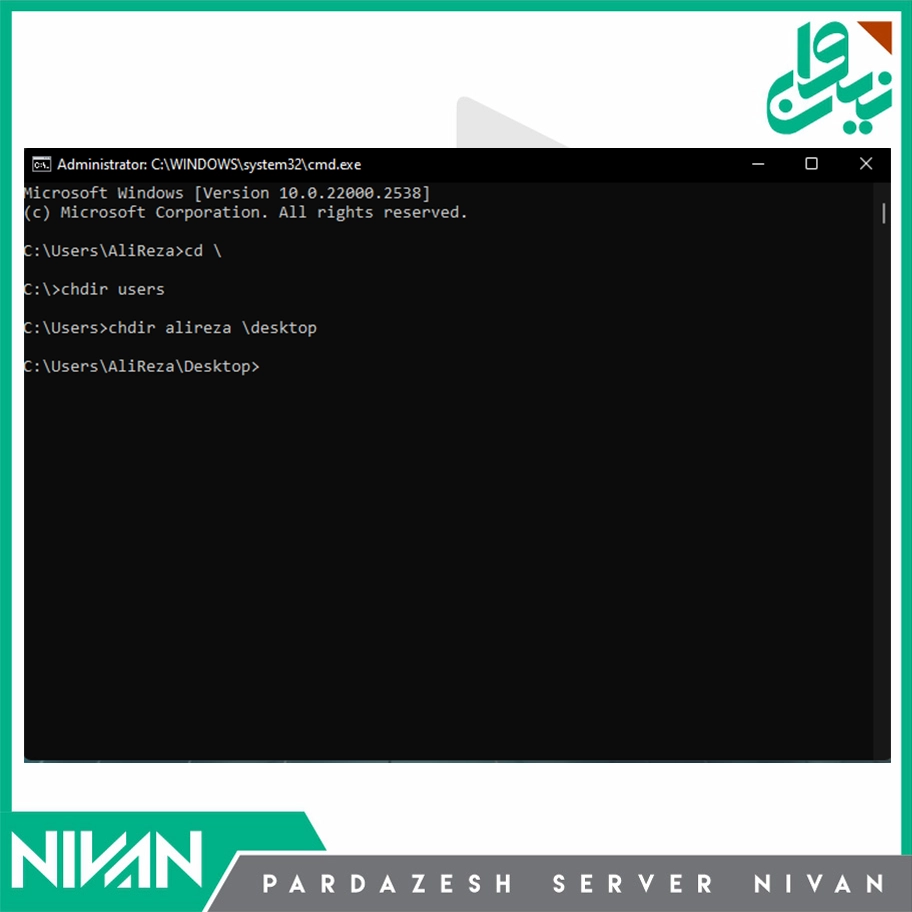
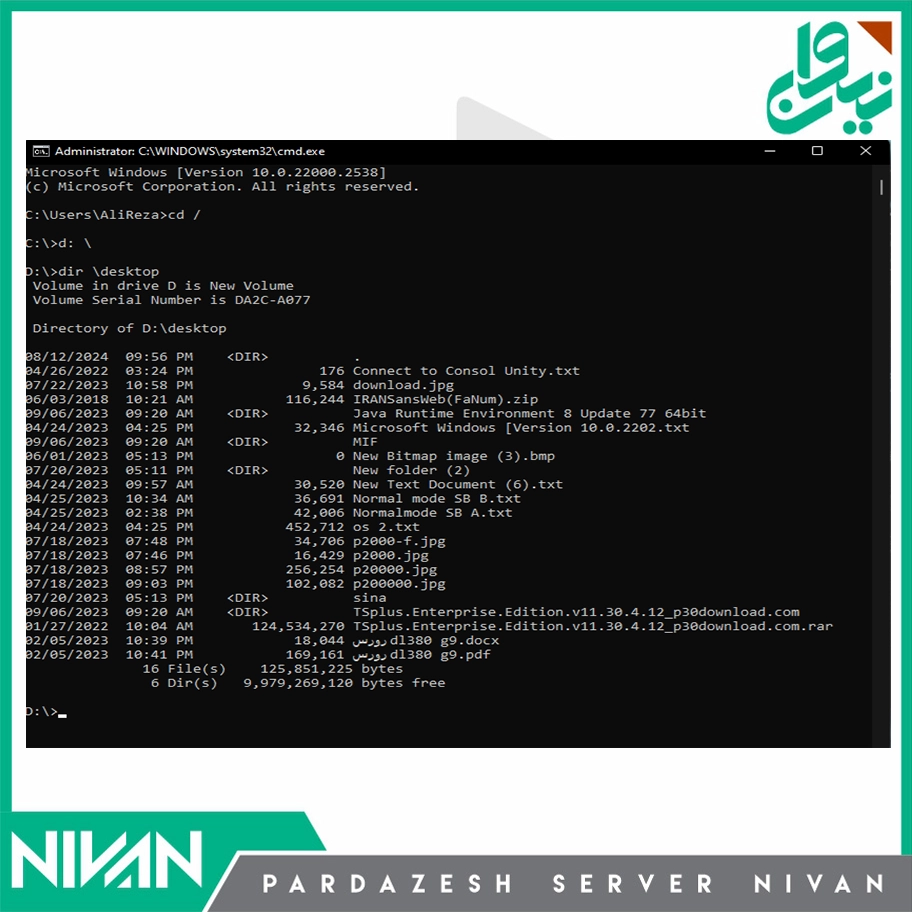
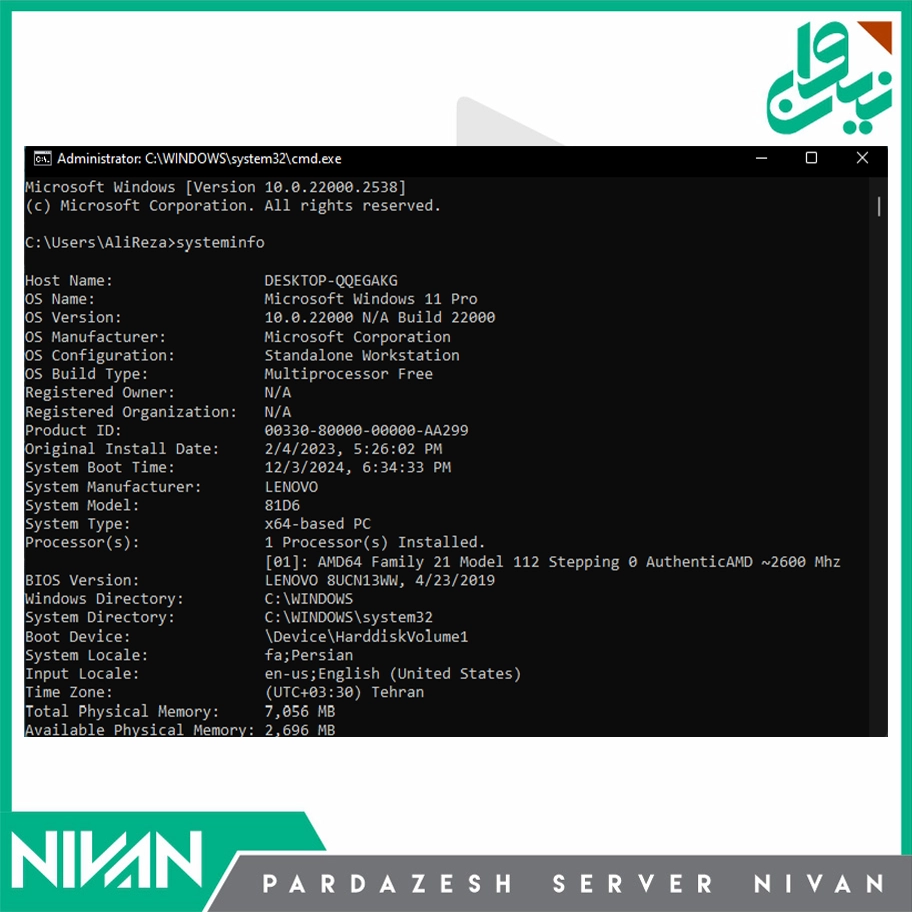
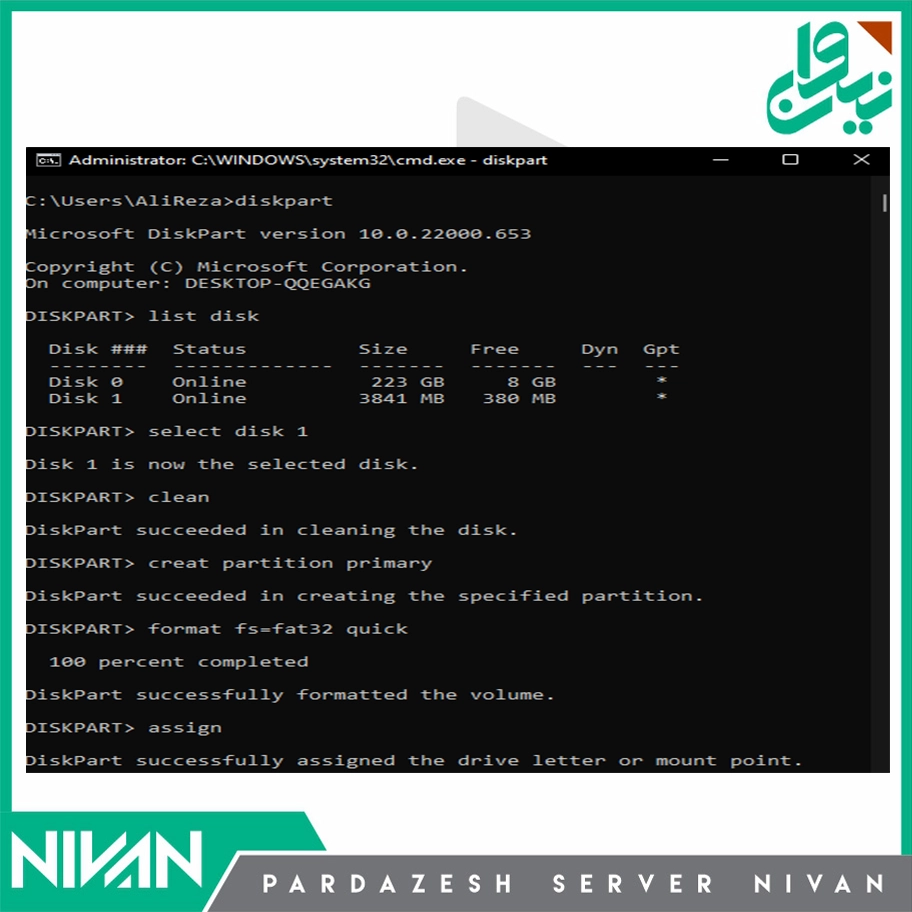
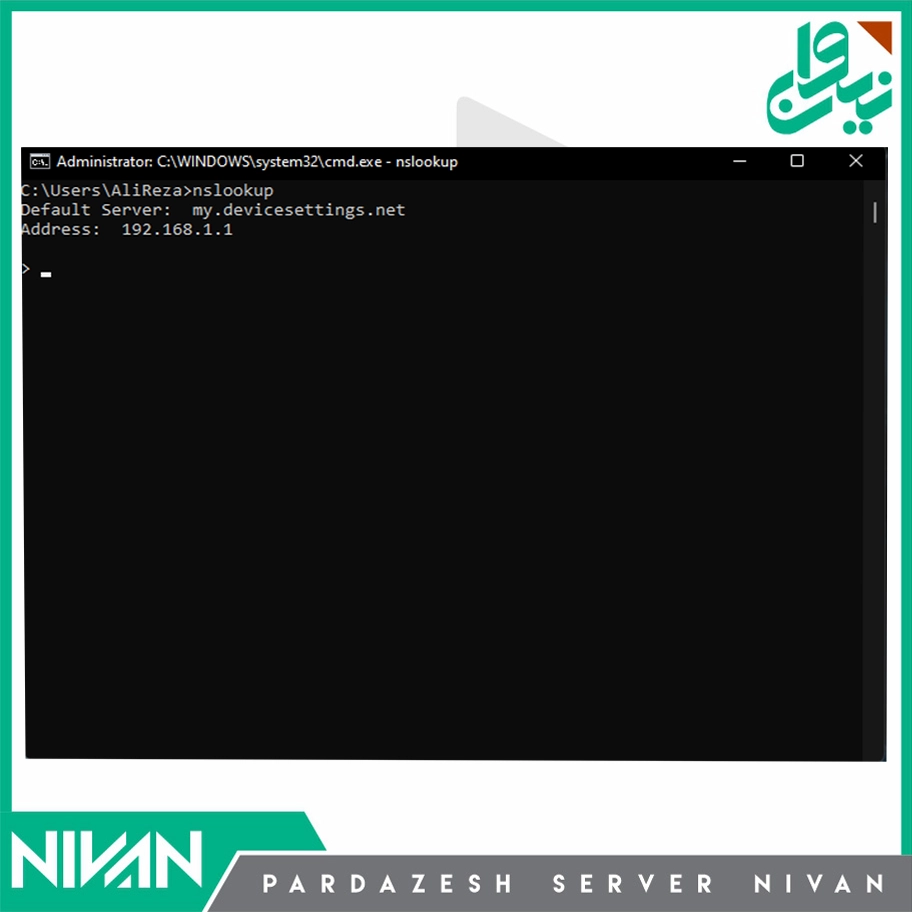
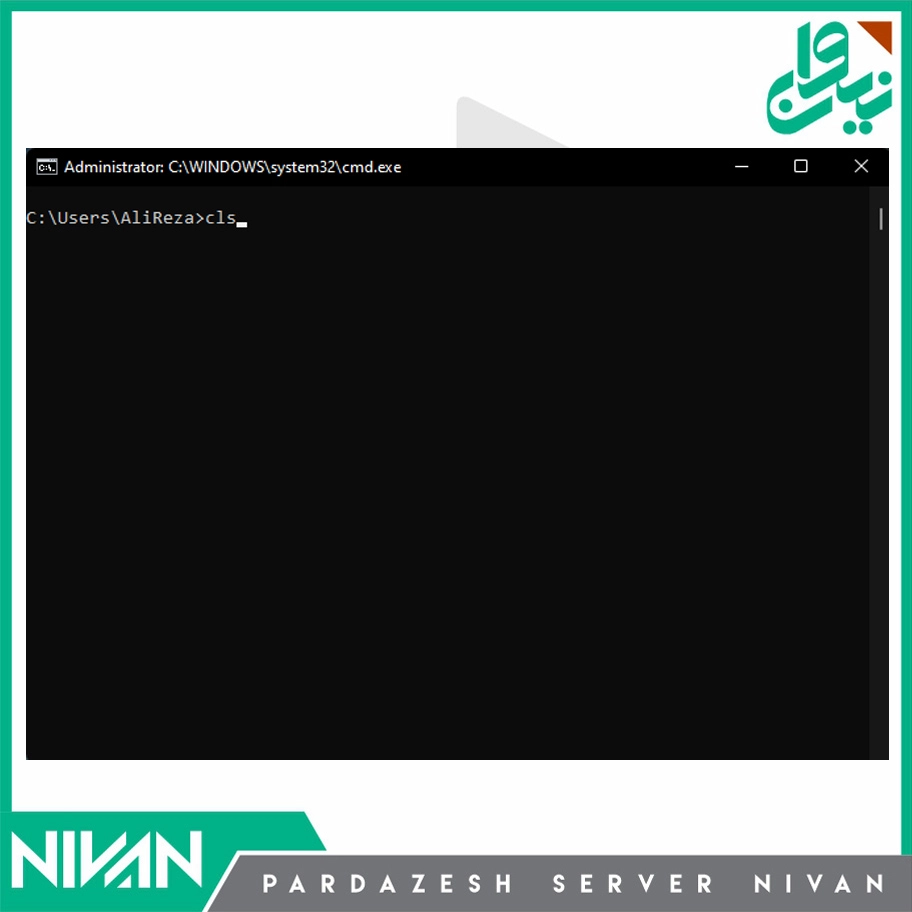

 psnivan.com
psnivan.com