(FTP) File Transfer Protocol چیست ؟
پروتکل انتقال فایل FTP یک پروتکل شبکه استاندارد است که برای انتقال فایل ها بین یک کلاینت و یک سرور در یک شبکه کامپیوتری استفاده می شود. FTP بر اساس معماری مدل کلاینت-سرور ساخته شده است و از کنترل جداگانه و اتصالات داده بین مشتری و سرور استفاده می کند. معمولاً برای آپلود فایل ها در یک وب سایت یا دانلود فایل ها از سرور استفاده می شود.
چرا از FTP Server استفاده می شود ؟
از FTP Server برای اشتراکگذاری انواع فایلها از جمله فایلهای با حجم بالا ، فایلهای Backup ، فایل های لایسنس (License) و فایلهای نرمافزاری استفاده می شود .
1. اشتراک گذاری فایل : به کاربران اجازه می دهد تا فایل ها را به راحتی بین رایانه ها از طریق شبکه آپلود و دانلود کنند.
2. دسترسی از راه دور : کاربران می توانند از هر جایی به فایل ها دسترسی داشته باشند، به شرطی که اتصال اینترنت و اعتبار لازم را داشته باشند.
3. پشتیبان گیری و بازیابی : از سرورهای FTP می توان برای تهیه نسخه پشتیبان از اطلاعات مهم و بازیابی آنها در صورت نیاز استفاده کرد.
4. انتقال فایل های بزرگ : FTP برای انتقال فایل های بزرگ که ممکن است برای پیوست های ایمیل خیلی بزرگ باشند کارآمد است.
5. امنیت : با FTP ایمن (SFTP)، داده ها را می توان در حین انتقال رمزگذاری کرد و روشی امن تر برای انتقال اطلاعات حساس فراهم می کند.
روش راه اندازی FTP Server در ویندوز
برای نصب FTP Server در ویندوز باید در داخل Control Panel رفته و در قسمت Programs and Features در گوشه سمت چپ گزینه Turn Windows Features on or off را انتخاب نمایید و در قسمت Internet Information Services رفته و Features مربوط به FTP Service را فعال می نمایید .
نکته : در صورتی که می خواهید FTP Server خود را با Internet Information Services (IIS) مدیریت کنید باید Web Management Tools را نیز فعال نمایید .
برای تنظیمات FTP در IIS باید از قسمت Start ویندوز نرم افزار IIS را سرچ نمایید و در منوی سمت چپ Connections را انتخاب نمایید و بر روی زیر منوی Sites کلیک راست نمایید و گزینه ADD FTP Site را اجرا نمایید.
در این بخش از شما یک FTP Site Name برای ساخت FTP نیاز می باشد و یک Content Directory برای فایل FTP که می خواهیم در آینده در آن فایل های FTP را قرار دهیم انتخاب می کنید و در قسمت Physical patch قرار می دهید .
در بخش Bending And SSL Setting در قسمت Binding یک آدرس IP و یک Port برای FTP Servre از شما می خواهد و در قسمت SSL نوع مجوز SSL یا نبودن SSL را انتخاب نمایید .
در این بخش Authentication و Authorization را انتخاب می نماییم .
نکته : برای راه اندازی FTP Server باید سیستم شما Password داشته باشد .
در آخر برای اینکه ببینیم تنظیمات را به درستی انجام داده ایم یا نه می توانیم با چک کردن آدرس IP اختصاص داده شده به FTP آن را بررسی نماییم
لطفا به محتوای ما امتیاز بدهید
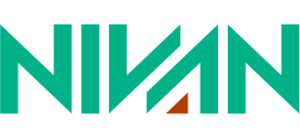





 psnivan.com
psnivan.com psnivan.com
psnivan.com