چیست ؟ VMware vCenter Server
VMware vCenter Server یک نرمافزار مدیریت سرور پیشرفته است که برای مدیریت متمرکز زیرساختهای مجازی VMware vSphere طراحی شده است. این ابزار به مدیران فناوری اطلاعات امکان میدهد تا محیطهای مجازی خود را به صورت ساده و خودکار کنترل کنند و زیرساختها را با اطمینان ارائه دهند.
چرا از نرم افزار VMware vCenter Server استفاده کنیم ؟
- مدیریت ساده و متمرکز ماشینهای مجازی: امکان مدیریت میزبانها و ماشینهای مجازی از یک کنسول واحد که به شما اجازه میدهد ماشینهای مجازی را ایجاد، پیکربندی، نظارت و مدیریت کنید.
- اتصال به ابر هیبریدی: فراهم کردن تجربهای یکپارچه برای مدیریت محیطهای محلی و ابرهای عمومی مبتنی بر vSphere.
- خودکارسازی مدیریت وظایف: ارائه قابلیتهایی مانند تعادل بار خودکار و گردش کارهای خودکار که به ما اجازه میدهد فرآیندهای تکراری را خودکار کرده و بهرهوری را افزایش دهیم.
- بالابردن کارایی و تعادل بار: به تخصیص منابع بهتر و تعادل بار در میان سرورها کمک میکند.
- پشتیبانگیری و بازیابی آسان: قابلیتهای پیشرفتهای برای ایجاد بکاپ و بازیابی سریع دارد.
- گزارشدهی و نظارت پیشرفته: امکان مشاهده وضعیت و عملکرد زیرساختها و رفع مشکلات به صورت پیشگیرانه.
- امنیت بالا: نظارت و مدیریت دسترسیها برای افزایش امنیت محیطهای مجازی.
- پلتفرم قابل گسترش: پشتیبانی از افزونههای مختلف برای افزایش قابلیتها.
برای نصب و راهاندازی VMware vCenter به موارد زیر نیاز دارید:
1. سرور مناسب : یک سرور فیزیکی یا مجازی که بتواند نرمافزار vCenter را اجرا کند. این سرور باید دارای منابع سختافزاری کافی (مانند CPU، RAM و فضای ذخیرهسازی) باشد.
2. سیستمعامل سازگار : vCenter میتواند روی Windows Server یا به صورت یک Appliance مجازی مبتنی بر لینوکس نصب شود.
3. ESXi Hosts : حداقل یک یا چند هاست ESXi که قبلاً نصب شدهاند و قرار است توسط vCenter مدیریت شوند.
4. پایگاه داده : vCenter از پایگاه دادههایی مانند Microsoft SQL Server یا Oracle برای ذخیره اطلاعات استفاده میکند.
5. شبکه مناسب : دسترسی به شبکهای که بتواند ارتباط بین vCenter و هاستهای ESXi را فراهم کند.
6. DNS و تنظیمات شبکه : رکوردهای DNS باید به درستی تنظیم شده باشند تا vCenter بتواند به درستی شناسایی شود.
7. فایل نصب vCenter : فایل نصبی vCenter که میتوانید آن را از وبسایت VMware دانلود کنید.
VMware vCenter در چند نسخه ارائه می شود ؟
VMware vCenter در نسخههای مختلفی ارائه می شود که با یک دیگر تفاوتهایی دارند که در ادامه به برخی از آنها اشاره میکنم:
1. VMware vCenter Server Appliance (VCSA) :
– این نسخه به صورت یک ماشین مجازی از پیش پیکربندی شده ارائه میشود و بر پایه سیستمعامل لینوکس است.
– مدیریت سادهتر و بهینهتر برای محیطهای مجازیسازی شده را فراهم میکند.
– بهروزرسانیها و پچها از طریق رابط مدیریت Appliance (VAMI) انجام میشود.
2. VMware vCenter Server and modules for Windows :
– این نسخه بر روی سیستمعامل ویندوز نصب میشود.
– نیاز به تنظیمات و مدیریت بیشتری دارد.
– VMware توصیه میکند که کاربران به نسخه VCSA مهاجرت کنند، زیرا نسخه ویندوزی دیگر بهروزرسانیهای جدید دریافت نمیکند.
3. VMware vCenter Server Appliance Update Bundle :
– این بستهها برای بهروزرسانی VCSA استفاده میشوند.
– میتوان از طریق اینترنت یا به صورت آفلاین (با استفاده از فایلهای ISO) بهروزرسانیها را اعمال کرد.
4. VMware vSphere Hypervisor (ESXi ISO) image :
– این نسخه شامل ابزارهای VMware Tools است و برای نصب مستقیم بر روی سرورهای فیزیکی استفاده میشود.
– قابلیت اجرای ماشینهای مجازی را فراهم میکند.
5. VMware vSphere Hypervisor (ESXi) Offline Bundle :
– این بسته برای بهروزرسانی یا نصب در محیطهای آفلاین طراحی شده است.
– شامل فایلهای مورد نیاز برای نصب یا بهروزرسانی ESXi است.
آموزش نصب و راه اندازی VMware vCenter
جهت نصب vCenter Server Appliance در ویندوز می بایست فایل ISO دانلود شده VMware vCenter Server and modules for Windows را Mount نموده تا به فایل های درون آن دسترسی پیدا کنیم. برای نصب vCenter می بایست رکورد های مورد نظر را به DNS اضافه نمایید. برای نصب vCenter پس از باز نمودن فایل های ISO وارد فولدر vcsa-ui-installer می شویم و پوشه win32 را انتخاب می نماییم و فایل installer را اجرا می کنیم. در پنجره باز شده گزینه های Restore ، Migrate ، Upgrade ، Install نمایش داده می شود و به دلیل اینکه قصد نصب یک vCenter جدید را داریم گزینه Install را انتخاب می نماییم.
در Item 1 نصب VMware vCenter Server قسمت Introduction قرار دارد که با زدن Next نصب آغاز می شود
در Item 2 نصب VMware vCenter Serverدر پنجره باز شده توافقنامه End user license agreement را بپذیرید و روی بعدی کلیک کنید.
در این پنجره به صورت پیش فرض فاز اول نصب با عنوان Deploy vCenter Server انتخاب شده است. بر روی Next کلیک می کنیم و در مرحله بعدی گزینه I accept the terms of the license agreement را فعال نموده و بر روی Next کلیک می نماییم.
در Item 3 نصب VMware vCenter Server با عنوان vCenter Server Deployment target
در این پنجره که در دسترس قرار می گیرد آدرس IP میزبان ESXi یا نام میزبان ESXI را وارد می نماییم که قرار است vCenter بر روی آن قرار گیرد را وارد می کنیم. پورت 443 به صورت پیش فرض وارد شده و در قسمت Username نام کاربری ESXi host و در قسمت Password نیز می بایست رمزعبور مربوط به آن را وارد نماییم.
در Item 4 نصب VMware vCenter Server در پنجره باز شده thumbprint نمایش داده شده را تایید می نماییم. در قسمت بعدی می بایست یک نام برای ماشین مجازی vCenter وارد کنیم که به صورت پیش فرض VMware vCenter Server در نظر گرفته شده است سپس باید رمز عبور دلخواه را برای کنسول vCenter Server Appliance وارد کنیم و در قسمت Confirm root password رمز عبور ارائه شده را مجددا وارد کنید.
در Item 5 نصب VMware vCenter Server اندازه استقرار VCSA را برای محیط خود انتخاب کنید.
نکته : حدقل هارد مورد نیاز برای نصب VMware vCenter 300GB می باشد .
توضیحات کامل درباره Deployment Size و Storage Size
Deployment Size
- Tiny : سرور وی سنتر را با 2 هسته CPU و 14 گیگابایت حافظه رم راه اندازی می کند. مناسب برای محیط هایی با حداکثر 10 سرور (Host) یا 100 ماشین مجازی.
- Small : سرور وی سنتر را با 4 هسته CPU و 21 گیگابایت حافظه رم راه اندازی می کند. مناسب برای محیط هایی با حداکثر 100 هاست یا 1000 ماشین مجازی.
- Medium : سرور وی سنتر را با 8 هسته پردازنده و 30 گیگابایت حافظه رم راه اندازی می کند. مناسب برای محیط هایی با حداکثر 400 هاست یا 4000 ماشین مجازی.
- Large :سرور وی سنتر را با 16 هسته CPU و 39 گیگابایت حافظه رم راه اندازی می کند. مناسب برای محیط هایی با حداکثر 1000 هاست یا 10000 ماشین مجازی.
- X-Large : سرور وی سنتر را با 24 هسته CPU و 58 گیگابایت حافظه رم راه اندازی می کند. مناسب برای محیط هایی با حداکثر 2000 هاست یا 35000 ماشین مجازی.
در Item 6 نصب VMware vCenter Server انتخاب دیسک برای دیپلوی می باشد .
پس از انتخاب سایز دیسک، که ما پیش فرض را برای محیط آزمایشگاهی انتخاب کرده ایم، به مرحله بعد بروید.
در مرحله بعد باید هارد مورد نظر برای دیپلوی وی سنتر انتخاب کنید.
در Item 7 نصب VMware vCenter Server کانفیگ Network Settings قرار دارد .
این بخش موارد زیر را تکمیل نمایید .
Network : گروه پورت مورد استفاده برای VCSA را انتخاب کنید
IP Version : انتخاب IPv4 یا IPv6
IP assignment : انتخاب Static یا dhcp
FQDN : نام دامنه کاملاً واجد شرایط (FQDN) یا آدرس IP VCSA را ارائه دهید. (vcentername.domain.com یا x.x.x.x)
توجه : آدرس IP یا FQDN دستگاه به عنوان نام سیستم استفاده می شود . توصیه می شود از FQDN استفاده کنید . با این حال ، اگر می خواهید از یک آدرس IP آستفاده کنید از تخصیص آدرس IP ثابت برای دستگاه استفاده کنید .
IP Address : آدرس IP VCSA را ارائه دهید (x.x.x.x)
Subnet Mask or Prefix Length : نت مسک یا Prefix شبکه را ارائه دهید. (x.x.x.x یا xx)
Default Gateway : گت وی پیش فرض را ارائه دهید (x.x.x.x)
DNS Servers : آدرس IP سرور DNS را برای VCSA ارائه دهید. (x.x.x.x، x.x.x.x)
Common Ports : از گزینه های پیش فرض استفاده کنید مگر اینکه لازم باشد آنها را برای محیط خود شخصیسازی کنید.
در Item 8 نصب VMware vCenter Server تنظیماتی که انجام داده اید را در Ready to complete stage1 نمایش می دهد تایید نمایید و کمی منتظر بمانید تا مراحل نصب قسمت یک به پایان برسد.
پس از اتمام موفقیت آمیز مرحله اول نصب VCSA. برای رفتن به مرحله 2 روی Continue کلیک کنید.
تنظیمات Stage 2 در نصب وی سنتر به 5 دسته تقسیم می شود .
در Stage 2 قسمت 1 نصب VMware vCenter Server مربوط به Intreduction می باشد برای عبور کردن از این مرحله برای ادامه روی Next کلیک کنید.
در Stage 2 قسمت 2 نصب VMware vCenter Server مربوط به Vcenter Service Configuration می باشد که در این مرحله تنظیمات مربوط به NTP و SSH را از ما می خواهد .
تنظیمات NTP و SSH و SSO
NTP و SSH را برای VCSA پیکربندی کنید. پس از پیکربندی NTP و SSH، برای ادامه روی “Next” کلیک کنید.
Time synchronization mode
یکی از موارد ذیل را انتخاب نمایید :
synchronize time with NTP Server
از NTP برای همگام سازی زمان استفاده می کند. اگر این گزینه را انتخاب کنید، باید نام یا آدرس IP سرورهای NTP را وارد کنید.
synchronize time with the ESXi host
همگام سازی دوره ای زمان را فعال می کند و از طریق VMware Tools زمان سیستم عامل را با زمان میزبان ESXi تنظیم می کند.
دسترسی SSH را پیشنهاد می شود همیشه غیر فعال نگه دارید. در صورت نیاز می توانید بعدا آن را فعال سازید.
نکته : برای vCenter Server High Availability (HA) دسترسی SSH باید فعال گردد .
در Stage 2 قسمت 3 نصب VMware vCenter Server مربوط به SSO Configuration می باشد .
پیکربندی Single Sign On (SSO) خود را انتخاب کنید و برای ادامه روی Next کلیک کنید.
دامنه SSO (Single Sing-On) به شما این امکان را می دهد یک منبع احراز هویت داخلی ایجاد کنید تا برای محیط vSphere استفاده نمایید . به دلیل اینکه نصب جدیدی از vCenter را انجام می دهید گزینه Create a new SSO domain را انتخاب نموده و یک دامنه جدید برای SSO انتخاب می کنیم .
نکته : این دامنه اکتیو دایرکتوری شما نمی باشد و باید دقت داشته باشید که با دامنه Active Directory شما یکسان نباشد .
Single Sign-On username
ما در اینجا administrator وارد میکنیم.
Single Sign-On Password
یک رمز عبور برای حساب administrator ایجاد کنید.
Join Existing SSO Domain
این گزینه به شما این امکان را می دهد که به یک دامنه دیگر vSphere SSO بپیوندید که فعلا با آن کاری نداریم.
در Stage 2 قسمت 4 نصب VMware vCenter Server مربوط به CEIP Configuration می باشد .
با توجه به اینکه ما در ایران تحریم هستیم و قراره از لایسنس های متفرقه استفاده کنیم، بهتره که این گزینه تیک نداشته باشه.
در Stage 2 قسمت 5 نصب VMware vCenter Server مربوط به Ready to complete می باشد .
پس از اتمام موفقیت آمیز، یک URL به شما نمایش داده می شود. برای راه اندازی vSphere Client روی URL کلیک کنید. اکنون می توانید نصب کننده سرور vCenter را ببندید.
| 443 | TCP | vSphere Web client |
وقتی لینک URL رو باز کنید طبیعیه که یک SSL نامعتبر مشاهده کنید چون از SSL Self Sign استفاده می کنیم.
روی Launch vSphere Client کلیک کنید
با استفاده از حساب کاربری administrator@vsphere.local به کلاینت vSphere وارد شوید و سرور های خود را جهت مدیریت به آن متصل نمایید .
نکته : برا اضافه کردن Host های خود باید این را بدانید که VMware vCenter حدقل 3 نسخه قبل تر از نسخه نصب شده را می خواند .
لطفا به محتوای ما امتیاز بدهید
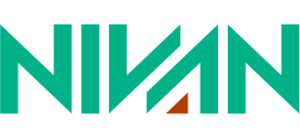








 psnivan.com
psnivan.com